線画まで完成させてたら、次に色を塗りましょう。
初めにいろ塗りの方針を説明しますと、まずはべた塗りです。基本色を塗り、その上からまたレイヤーを使って他の色を塗っていきます。
|
色を塗るのですが、色は別のレイヤーを創ってそこに塗りこむことにします。こうすると基本レイヤーとなる線画レイヤーが一つだけで済むので、効率的に進められます。
レイヤーの順番は、線がレイヤーが一番上になるようにします。その下に色塗りレイヤーを入れていきます。このあたりで、レイヤーにちゃんとした名前をつけておけば、混乱せずに済みます。ぜひとも判りやすい名前を付けておいてください。 |
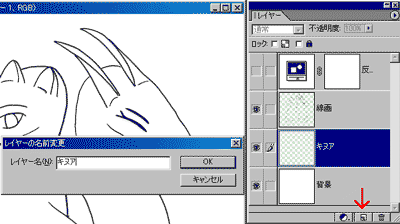 |
Photoshop Elements |
Photoshop 7.0.1 |
塗りつぶしツールを選択し、色を選んで塗りつぶしをします。このとき、必ず塗りつぶしの制限設定を以下の図のようにし、レイヤーは色をつけるレイヤーが選択されているかどうかを確認してください。間違うとあとで面倒なことになります。
〔隣接〕制限は色を塗るポイントから他の色に囲まれている部分を塗ります。チェックが外されていると、レイヤーの中の同色部分をすべて塗りつぶしてしまいます。
〔全レイヤー使用〕はその名の通り、全レイヤーを使用します。ここにチェックを入れて線画が見える状態で塗りつぶしツールを使うと、他のレイヤーのはずなのに色囲みの効果が出ます。説明がよく判らないという人は、実際にやってみましょう♪
|
ここからが本番です。色を塗っていきましょう。
もうドバーっとやってしまいましょう! で、ここで問題が発生することがあります。ときどき、色を塗りたい範囲を越えて色が塗られてしまうときがあります。そのときは、あわてずに線画のほうの囲みに隙間がないかどうかを確認しましょう。
ちなみに、赤丸は塗りつぶし開始地点です。 |
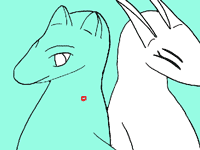 |
| 拡大ツールを使います。 |
ミスポイントは耳の裏でした。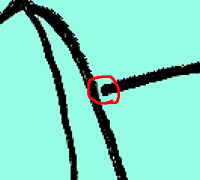 |
拡大ツールを使い、隙間がないかどうかを調べます。 |
戻します。 |
修復します。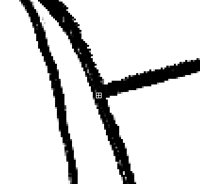 |
隙間を発見したらワンステップ戻って色を塗る前に戻り、鉛筆ツールで補修してしまいます。 |
| あとは塗りなおしをして、この繰り返しで塗っていきます。 |
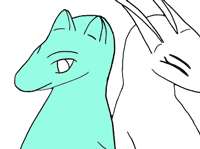 |
塗りつぶしが終わったら、今度は細かい部分の色を塗っていきます。ここでは「瞳」を塗ることを考えていきます。
|
まず、やはり目のレイヤーを個別に作ります。目は体の上に塗るので、線画レイヤーの下、体レイヤーの上におきます。
それでは塗ります。まずは白目の部分を塗りますが、線で囲われている部分は良くても囲われていない部分を塗るのには手順を踏まねばなりません。手順は、図のように先に白で線を引いておくだけです(笑) |
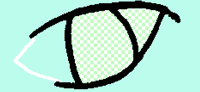 |
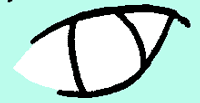 |
それから、塗りつぶしツールを使って白目を塗ってしまいます。 |
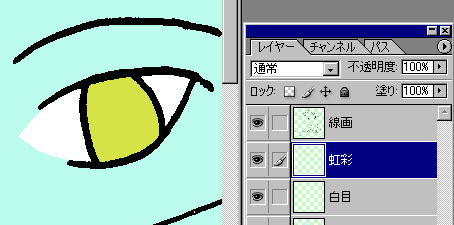 |
それから虹彩(こうさい)、瞳孔、目の輝きなどを入れていきます。
虹彩は塗りつぶします。 |
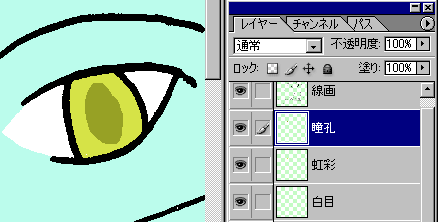 |
瞳孔は鉛筆で塗り、不必要に飛び出てしまった部分は消しゴムで地道に修正して形を整えます。 |
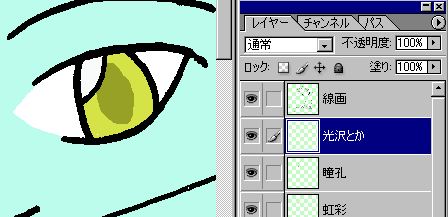 |
最後に目の輝きとか入れてみます。マウスで一生懸命に黒い線を引き、中を白で塗りつぶしました。 |