前半はスキャナーが使用可能であることを前提に話を進めます。つまり、スキャナーで取り込んだ画像をいかにして処理していくのか、その部分を解説いたします。
まず、スキャナーで紙に描かれた絵を取り込みます。このときの注意ですが、絵は鉛筆やポールペンで描いたものはお勧めできません。鉛筆はどうしても濃淡が出るため、処理が非常にやりにくくなります。ポールペンはうまく描ければいいのですが、かすれた部分があるとこれもやりにくくなります。最良はGペンでインクを使って描いたものでしょうが、細字水性ペンを使うか細字油性ペンを使うのがいいでしょう。ただし、水性ペンは気をつけないとインクが跳ねます。
取り込みファイルフォーマットは BMP (ビットマップ)がいいでしょう。大変容量が大きくなってしまいますが、ファイル圧縮等によるノイズは出ません。
解像度(単位は dpi。1インチ(=約2.5センチ)の間に何個のドットが置かれているのか、ということ)はよほどの綺麗さを必要としない限りは 200 〜 300 dpiでいいと思います。これで大体、A5の紙(=A4を横に折った大きさ)で 2400 〜 2500 x 1600 〜 1700 ピクセル辺りになります。マシンパワーがない、という方は解像度を下げてください。
| 画像をフォトショップに読み込みます。画面上部メニューのファイルメニューから選んでもよし、ctrl+Oで開いてもよし、手っ取り早くドラック&ドロップで開いても構いません。とりあえず開く! |
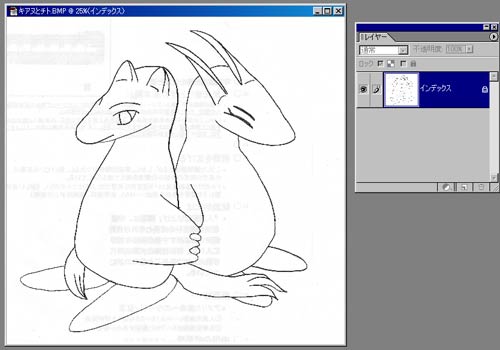 |
Photoshop Elements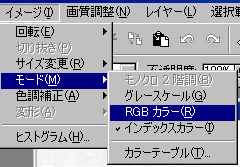 |
Photoshop 7.0.1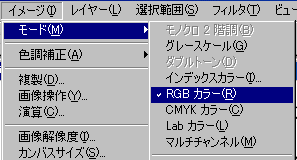 |
画像処理モードを変更します。この画像に色付けをするならばインデックスからRGBモードへ、グレーで行くならグレースケールにしてください。
Photoshop Elements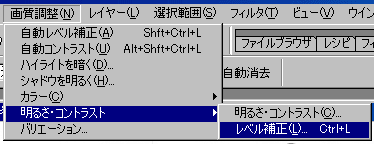 |
Photoshop 7.0.1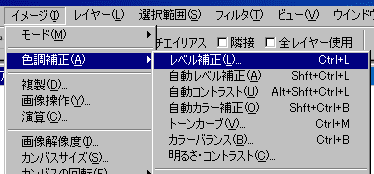 |
紙の裏に印刷されている余計な部分や紙の汚れを除去します。レベル補正を選択した後、表示されるグラフのバーを移動させます。
|
具体的には、緑の丸で囲った部分が紙の裏に印刷されている余計な部分や紙の汚れの部分です。グラフ下の真っ白とそうでない部分の境界線を表す白い三角をドラッグし、図のように緑丸囲みの黒い部分のないところまで移動させると不必要な部分が消去されます。
また、これだけでは線がはっきりと出ないので、黒い三角(この先真っ黒、という境界線)のほうも動かして必要な部分がはっきりと出るように調整します。これは絵や紙の状態で調節する度合いが変わりますので、実際にやって慣れていくしかありません。 |
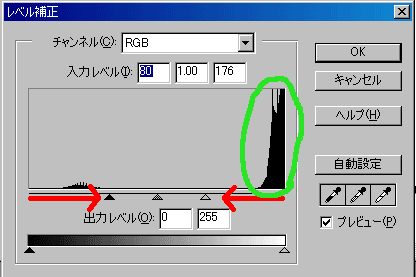 |
|
補足
ちなみに、緑の丸で囲ってある部分は何なのかと言いますと、“とても白に近い灰色”です。汚れや裏紙印刷のものはここに入ります。だから、絵の線はこうした汚れなどよりも濃い必要があります。鉛筆で軽く描いた程度では汚れと線の判別が付きにくく、うまく処理できません。
左のほうの小さい小山は絵の線の部分です。つまり、ここよりも黒三角を右へ寄せると線が完全に黒くなりはっきりと出る、ということですね♪ |
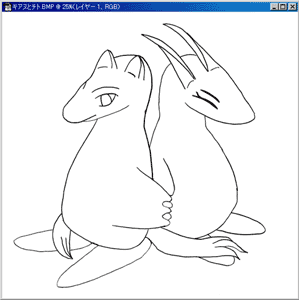 |
こうして、見た目綺麗な画像が出来上がります。
しかぁーし! これで満足してはいけません。まだ作業は続きます。
ここまでの作業で、絵はずいぶんと綺麗になったはずです。「いや、なんか黒い点が多くて汚いんだけど」という方、またはそうでない方もさらにすすめてみましょう。次からは実際にツールを使います。
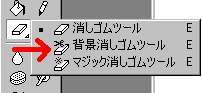 |
まず、背景消しゴムツールを選びます。次に、上部に表示される制限を“隣接されていない”に変更します。
ではこのツールの使い方を説明します。このツールは普通の消しゴムとは違い、消しゴムの中心となる色のみを消去します。つまり、白の部分を中心としてクリックし、そのままドラッグしていけば黒の線だけ残る、というわけですね。色の許容量は30〜40%ぐらいがほうがいいでしょう。この許容量というのは、選択した色からどれぐらい離れている色までを巻き込んで消すか、というもので、割合が高くなればなるほど、選択した色から離れた色まで消します。
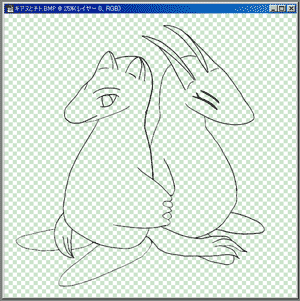 |
こうして“一応の”線画が出来ました。ここいらでファイルに保存をしておきましょう。
※マシンパワーが足りないと、白を選択して消しているはずなのになぜか黒の部分まで消えてしまうことがあります。その場合は画像を小さくしてみましょう。画像の大きさを操る画像解像度に関しては後述。 |
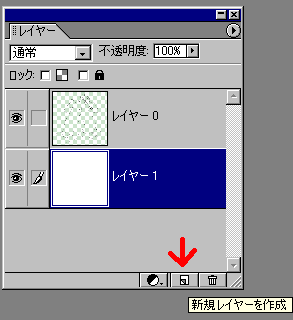 |
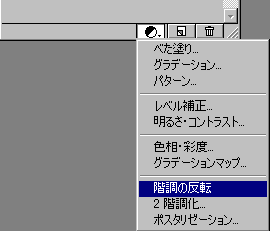 |
それではまず、線画のレイヤーの下に新しくレイヤーを置き、白一色で塗ります。すると線画を作る前の状態に戻ったかのように見えますね? そうしたら、次にレイヤーの色を反転させます。図のように選択すると下のレイヤーの色を反転させるレイヤーが製作されます。それを一番上の置くと画面のようになります。
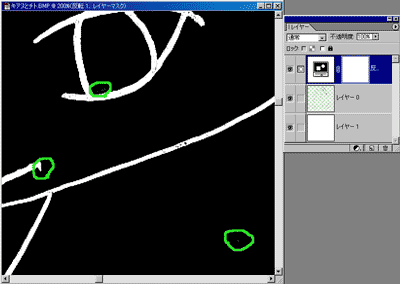 |
あとは、先ほどの線画だけのレイヤーを選択し、緑の丸で囲ったようなごみ(いらない黒い点)を普通の消しゴムで地道に消していきます。さらには、必要ないと思われる線などもここでまとめて処理してしまいましょう。 |
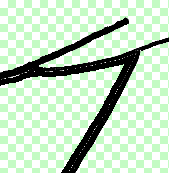 |
ごみ取りが終われば、次に線そのものをきれいにします。 |
自動選択ツールを使い、図のような設定を行ないます。
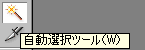 |
制限設定で〔隣接〕のチェックを外します。こうすると、他の色に囲まれて分断されているところも選択され、選択した色がすべて選択されます。
まずは透明部分を選択しましょう!
 |
 |
選択範囲を逆転させます。すると、黒の線の部分のみが選択されます。その次に、選択範囲を縮小しましょう。これは、グラディエーションがかかっているところまで影響されないようにするためです。一度も画像の大きさを変えていないのなら、5〜15ピクセル小さくしましょう。
Photoshop Elements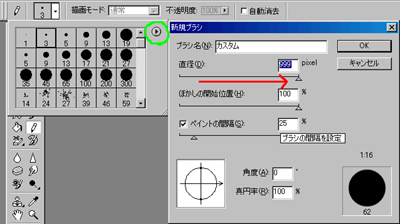 |
Photoshop 7.0.1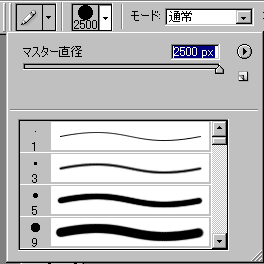 |
あとはドガンと 直下型ボム を落とします。
鉛筆ツールを選び、黒色を選択し、鉛筆の直径を最大にして満遍なく塗ってしまいます。選択されている箇所しか色を塗られないため、選択範囲外のところには色はつきません。保護されているわけです。
エレメンツの場合、新しく新規ブラシを作らないといけないので多少手順を踏まねばならないですが、最大にしてからのほうが楽に塗れます。7.0のほうは直径選択画面から直接最大のものを選びます。
こうして、線の中の白い点などはすべて黒く塗られてしまうわけです。黒以外の色にももちろん、出来ますよ(笑)
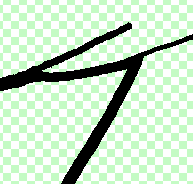 |
この作業が終われば、はれて線画が完成です! |