それがアスキーアート。
それが保管されている場所。
それがこのサイト。
電字画情域のアスキーアート編集画面の利用方法を解説します。
「葉を追加」モードを手本に、編集画面操作の大まかな流れを説明いたします。
編集画面の画面説明です。
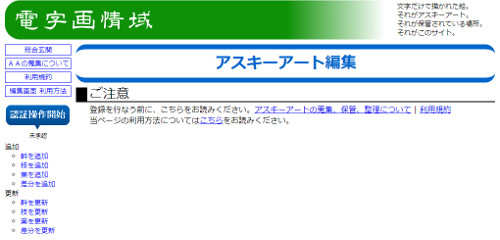
アスキーーアート編集画面の初期表示状態です。
左側に利用者認証ボタンと編集モード選択リンクがあります。
編集モードを選択すると中央~左側に対応した項目が表示されます。
認証ボタン
利用権限を付加いたします。
追加、更新、削除、移動リンク
アスキーアートの編集モードを選択します。編集内容に応じて選択してください。
モードが選択されると画面中央に操作用のセレクトボックスやテキスト入力ボックスが表示されます。
承認されている権限によって選択できる編集モードは増減します。詳しくは以下のページでご確認ください。
アスキーアートの登録、更新、削除、移動について
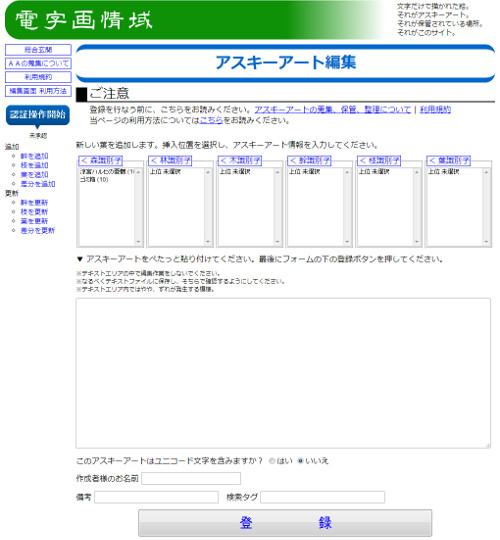
選択した編集モードに応じた項目が表示されます。
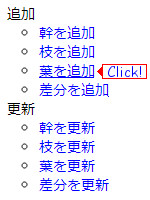
最初に編集モードを選択します。行ないたい操作に応じて編集モードを選択してください。
ここでは「葉を追加」を選択しています。
「葉を追加」をクリックすると画面中央に以下のボックスが表示されます。
さらに、アスキーアート入力ボックス、及びアスキーアート属性設定ボックスが表示されます。
各識別子選択ボックスはこれから登録するアスキーアートをどこに差し込むかを選択するものです。
森識別子選択ボックスに表示されているものからアスキーアートが属する作品、もしくはカテゴリーを選択してください。
森識別子が選択されると下位識別子である林識別子の選択ボックスに項目が表示されます。
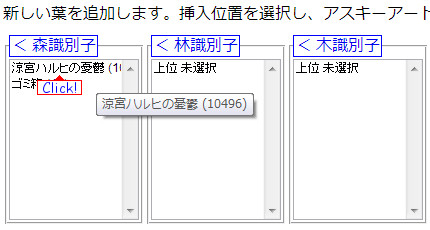
↓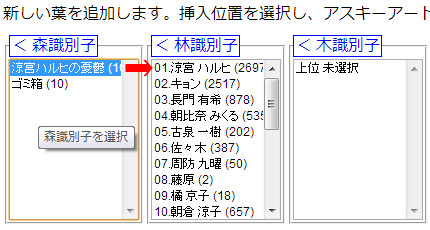
この手順を葉識別子選択ボックスまで繰り返してアスキーアートの登録先を決定してください。
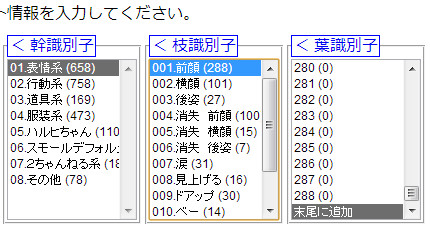
なお、項目が選択されているときに選択ボックスの上部にある識別子名のリンクをクリックすると、選択中の項目のアスキーアートの通常表示ページを別ウィンドウで表示します。項目が未選択である場合、「上位識別子、及び本識別子を全て選択してください。」とメッセージが表示されます。
また、アスキーアート通常表示ページより「ここに葉を挿入」もしくは「末尾に葉を挿入」ボタンを利用して編集画面に来られた場合、識別子が全て選択された状態で編集画面を開くことが出来ます。
識別子を葉識別子まで選択してアスキーアートの差込先を決定したら、アスキーアート入力ボックス、アスキーアート属性設定ボックスに必要な入力を行い、最後に登録ボタンを押してください。
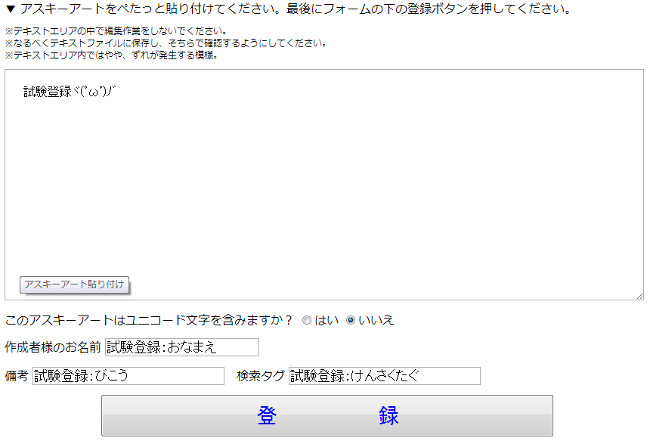
設定内容に不備がない場合、本当に登録しても良いかの確認の上、アスキーアートが登録されます。
アスキーアートの登録が完了したら、引き続き追加でアスキーアートを表示するかどうかの確認ウィンドウが表示されます。
「OK」を選択すれば先に登録したアスキーアートに続いて新しいアスキーアートを登録できます。
※新しく追加するアスキーアートは「末尾に追加」となります。
「キャンセル」を選択すれば登録したアスキーアートを通常表示ページにて確認できます。